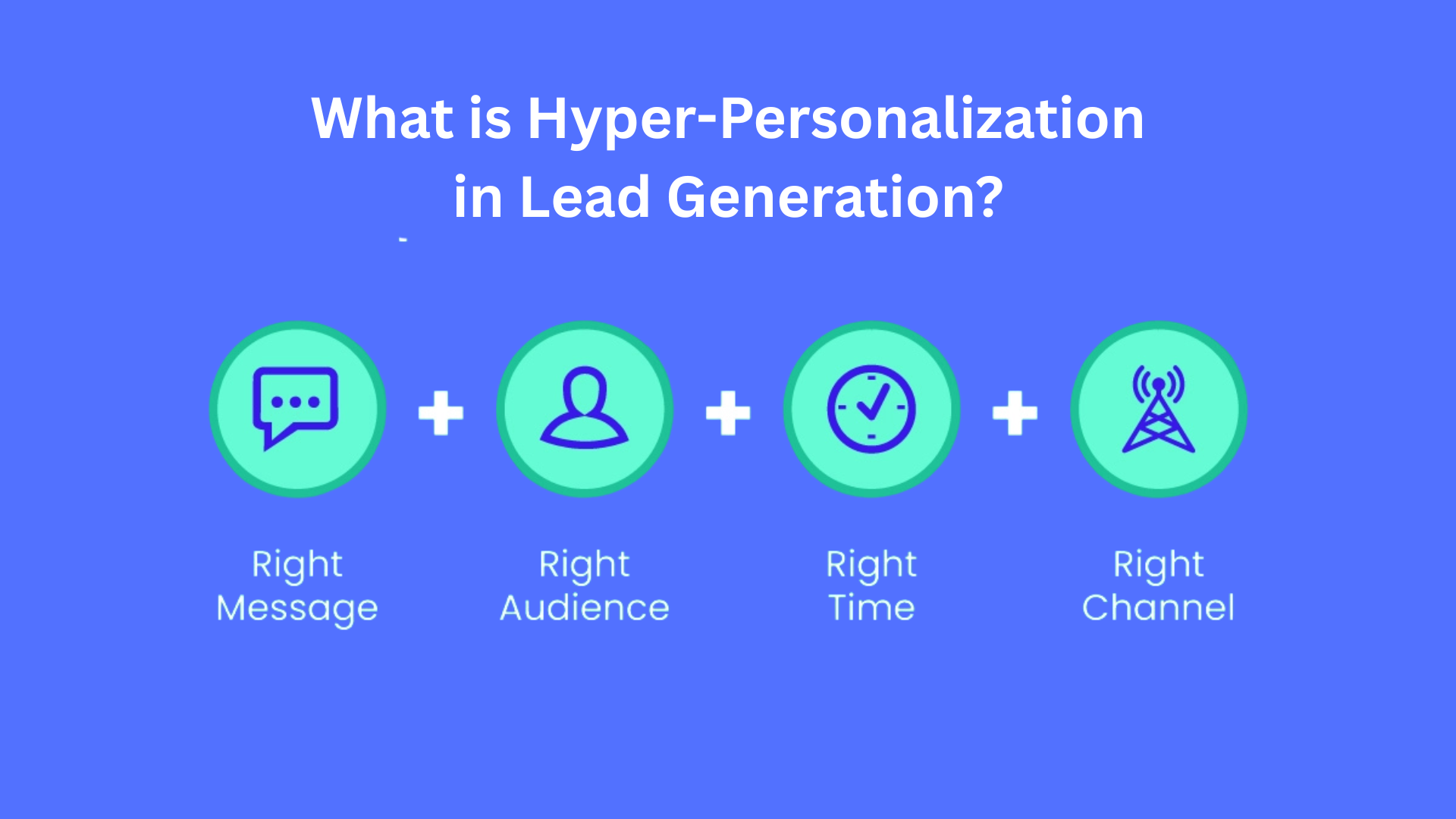Advanced Excel Techniques To Enhance Your Lead Generation Efforts
In today’s competitive market, generating leads is crucial for business growth. One tool that can significantly help with this is Excel. While many people know the basics, there are advanced techniques in Excel that can take your lead-generation efforts to the next level. In this blog, we'll explore these advanced Excel techniques and show how they can help you efficiently generate more leads.
The Power of Excel in Lead Generation
Excel is a versatile tool that can significantly enhance your lead-generation efforts. Its advanced features allow you to streamline data management, analyze trends, and optimize your marketing strategies. Here are some key ways Excel can transform your lead-generation process:
1. Data Organization & Management
Structured Data: Excel allows you to organize and structure large volumes of data efficiently, making it easier to manage and retrieve information.
Customizable Templates: Create templates tailored to your specific needs, ensuring consistency and accuracy in data entry.
2. Data Analysis and Insights
Pivot Tables: Use pivot tables to summarise, analyze, and explore data trends, helping you identify high-potential leads and market segments.
Data Filtering and Sorting: Quickly filter and sort data to focus on specific criteria, such as lead source, demographic information, or engagement level.
3. Automated Data Processing
Formulas and Functions: Utilize Excel's vast array of formulas and functions to automate calculations, reducing manual errors and saving time.
Macros: Create macros to automate repetitive tasks, such as data cleaning or report generation, enhancing efficiency.
4. Visualization and Reporting
Charts and Graphs: Generate visually appealing charts and graphs to present data insights clearly and compellingly.
Dashboards: Build interactive dashboards to monitor key metrics and real-time performance indicators.
5. Data Integration
Import and Export: Easily import data from multiple sources (e.g., CRM systems, marketing platforms) and export processed data for further use or sharing.
Data Consolidation: Combine data from various sources into a single worksheet for comprehensive analysis.
6. Forecasting and Predictive Analysis
Trend Analysis: Use historical data to discover patterns and predict future trends, enabling proactive decision-making.
Scenario Analysis: Perform what-if analyses to evaluate different scenarios and their potential impact on your lead generation strategy.
7. Collaboration and Sharing
Cloud Integration: Share Excel files via cloud platforms (e.g., OneDrive, SharePoint) for real-time collaboration with team members.
Access Control: Set permissions to control who can view or edit the data, ensuring data security and integrity.
Advanced Excel Techniques to Boost Your Lead Generation
Here are 9 advanced Excel techniques that can significantly enhance your lead-generation strategies:
1. Data Cleaning and Preparation
Before diving into advanced techniques, ensuring your data is clean and well-prepared is essential. Here are some key steps:
Remove Duplicates
Duplicate entries can skew your analysis. Use the "Remove Duplicates" feature in Excel to clean your data. Select your data range, go to the "Data" tab, and click "Remove Duplicates."
Use Text Functions
Text functions like TRIM, UPPER, LOWER, and PROPER help standardize data. For example, use TRIM to remove extra spaces and PROPER to capitalize the first letter of each word.
Data Validation
Data validation ensures the accuracy of your data. To avoid errors, set rules for data entry. For instance, restrict email entries to valid email formats using custom data validation formulas.
2. Advanced Filtering and Sorting
Efficiently filter and sort your data to focus on high-priority leads.
Custom Filters
Use custom filters to refine your data based on specific criteria. For example, you can filter leads by geography, industry, or engagement level.
Advanced Sort
To organize leads more effectively, sort your data by multiple columns. For instance, sort by lead score first and then by company size.
3. Pivot Tables and Charts
Pivot tables and charts are essential for summarising and visualizing large data sets.
Creating Pivot Tables
Pivot tables allow you to summarise data quickly. Select your data range, go to the "Insert" tab, and click "PivotTable." Drag and drop fields to analyze your data from different perspectives.
Using Pivot Charts
Pivot charts provide a visual representation of your pivot table data. You can insert a pivot chart by selecting your pivot table and choosing a chart type from the "Insert" tab.
4. Advanced Data Visualization
Advanced data visualization techniques help you present your lead generation data more effectively.
Gantt Chart in Excel
A Gantt Chart in Excel can help you visualize project timelines and lead generation activities. It helps track progress, manage durations, and ensure projects stay on schedule, enhancing overall project management.
Sparklines
Sparklines are tiny charts within a cell that show trends. Use sparklines to visualize lead engagement over time.
Combo Charts
Combo charts combine different chart types to present data more comprehensively. For example, a combo chart can be used to show lead count and conversion rate.
5. Conditional Formatting
Conditional formatting highlights important data points, making it easier to identify trends and outliers.
Color Scales
Color scales use gradient colors to show data distribution. Apply color scales to identify high and low lead scores quickly.
Data Bars
Data bars represent values with bars, providing a visual comparison. Use data bars to show the performance of different lead sources.
Custom Rules
Create custom rules to format cells based on specific criteria. For example, highlight leads with a score above a certain threshold.
6. Data Analysis Tools
Excel offers various data analysis tools to enhance your lead generation efforts.
Goal Seek
Goal Seek finds the input values needed to achieve a desired result. Use Goal Seek to determine the number of leads required to meet your sales targets.
Solver
A solver is an optimization tool that finds the best solution for a problem. It can be Used to allocate resources efficiently and maximize lead generation.
Data Analysis Toolpak
The Data Analysis Toolpak offers advanced statistical analysis tools. Install the Toolpak from the "Add-Ins" menu for regression analysis, histograms, and more.
7. Using Macros for Automation
Macros automate repetitive tasks, saving time and reducing errors.
Recording Macros
Record macros to automate everyday tasks. Go to the "View" tab, click "Macros," and select "Record Macro." Perform your task, then stop recording.
Editing Macros
Edit macros using the Visual Basic for Applications (VBA) editor. Customize your macros to handle complex tasks and improve efficiency.
8. Advanced Formulas and Functions
Mastering advanced formulas and functions can automate complex calculations and data analysis.
VLOOKUP and HLOOKUP
Use VLOOKUP and HLOOKUP to search for data in a table. For example, use VLOOKUP to find a lead's contact information based on their name.
INDEX and MATCH
INDEX and MATCH offer more flexibility than VLOOKUP. Use them together to search for data in any direction.
IF and Nested IF
The IF function enables logical comparisons. Nested IF functions allow you to handle multiple conditions.
SUMIFS and COUNTIFS
SUMIFS and COUNTIFS help you sum or count cells based on multiple criteria. For example, use SUMIFS to calculate the sales from leads in a specific region and industry.
9. Integrating Excel with Other Tools
Integrating Excel with other tools can streamline your lead-generation process.
Importing Data from CRM
Transfer data from your Customer Relationship Management (CRM) system into Excel. Use Excel's "Get & Transform Data" feature to connect to your CRM database.
Using Excel with Email Marketing Tools
Export email lists from Excel to your email marketing platform. Use Excel to segment your leads and personalize your email campaigns.
Linking Excel with Google Sheets
Link Excel with Google Sheets to collaborate with your team in real time. Use third-party tools or add-ins to sync data between Excel and Google Sheets.
Frequently Asked Questions
Q1. What are some advanced Excel techniques useful for lead generation?
Ans. Advanced techniques include using PivotTables for data analysis, VLOOKUP and HLOOKUP for data retrieval, conditional formatting for highlighting key metrics, Gantt Chart for data visualization, and Macros for automation.
Q2. How can PivotTables help in lead generation?
Ans. PivotTables lets you quickly summarise large datasets, helping you identify trends, patterns, and insights within your lead data. This enables you to make data-driven decisions to optimize your lead generation efforts.
Q3. How can conditional formatting enhance lead generation?
Ans. Conditional formatting highlights important data based on specified criteria. For example, you can use it to highlight high-priority leads, overdue follow-ups, or leads with high engagement, enabling your team to focus on the most promising prospects.
Q4. What is data validation, and why is it important in lead generation?
Ans. Data validation ensures that the data entered into Excel meets specific criteria. This is essential for accurate and consistent lead data for effective analysis and decision-making.
Q5. What role do Excel charts play in lead-generation efforts?
Ans. Excel charts visually represent your lead data, making it easier to understand trends and patterns. Charts can help you quickly assess the effectiveness of your lead-generation campaigns and communicate insights to your team.
Conclusion
Mastering advanced Excel techniques can significantly enhance your lead-generation efforts. These techniques help you organize, analyze, and present your data more effectively, from data cleaning and preparation to advanced data visualization. Integrating Excel with other tools and automating repetitive tasks can streamline your lead-generation process and boost productivity. Start applying these techniques today to see a noticeable improvement in your lead generation results.