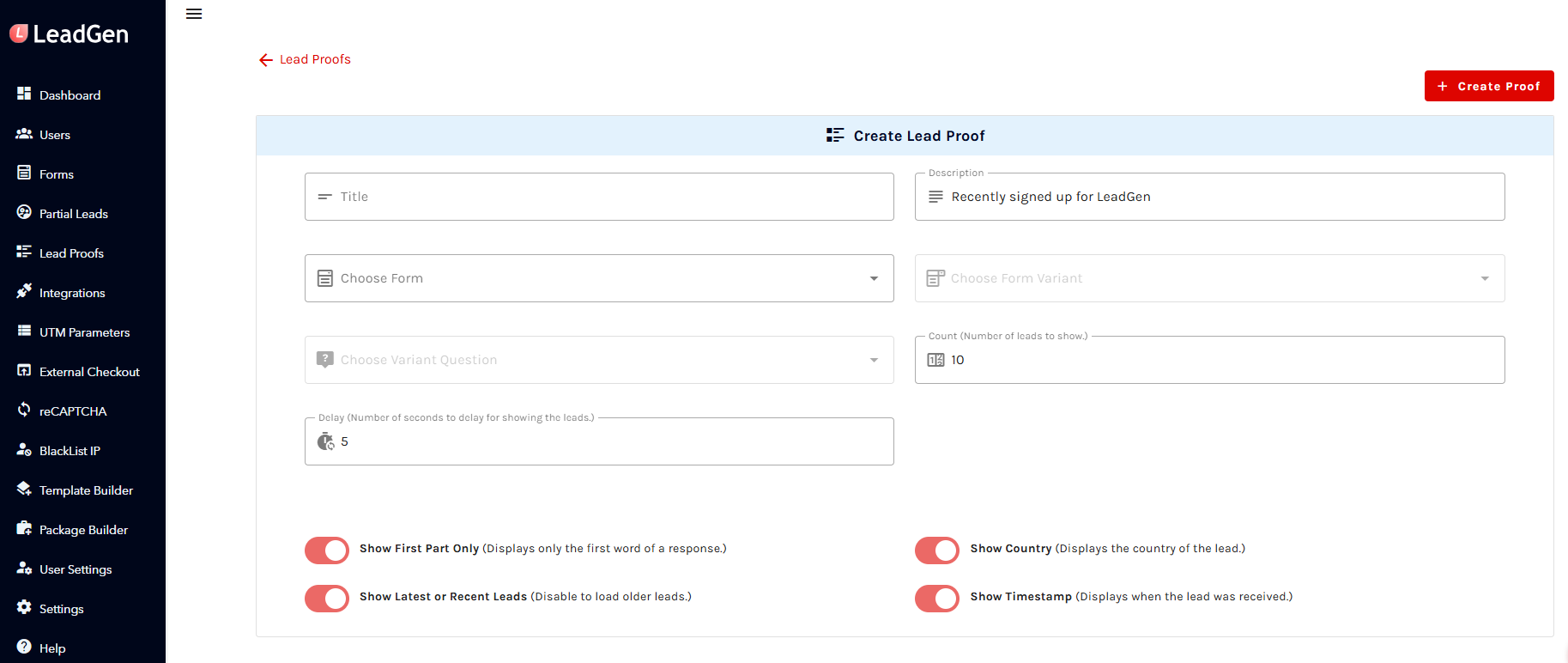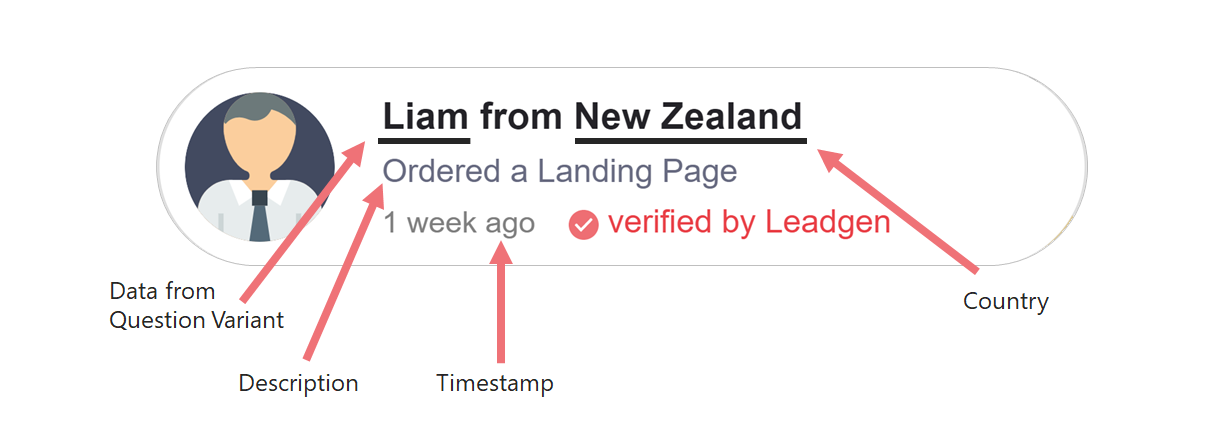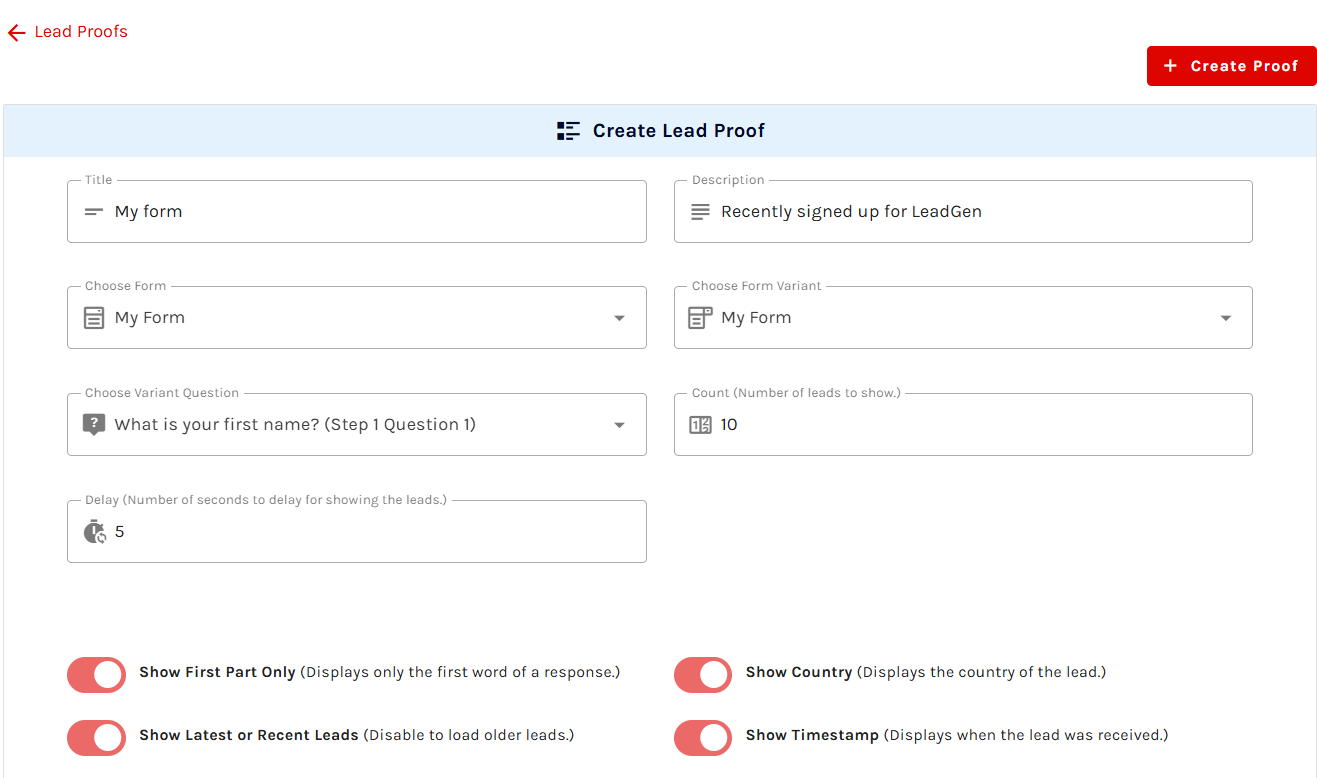The way it works is simple: In the first step, you create a LeadGen form and start collecting leads. The LeadGen form is the data source for your LeadProof pop-ups, so without an active form and collected leads it won’t work.
Once the form is built, set-up your LeadProof. Go to the LeadProof menu item in the left sidebar inside LeadGen, and click on the button to add a new Proof.
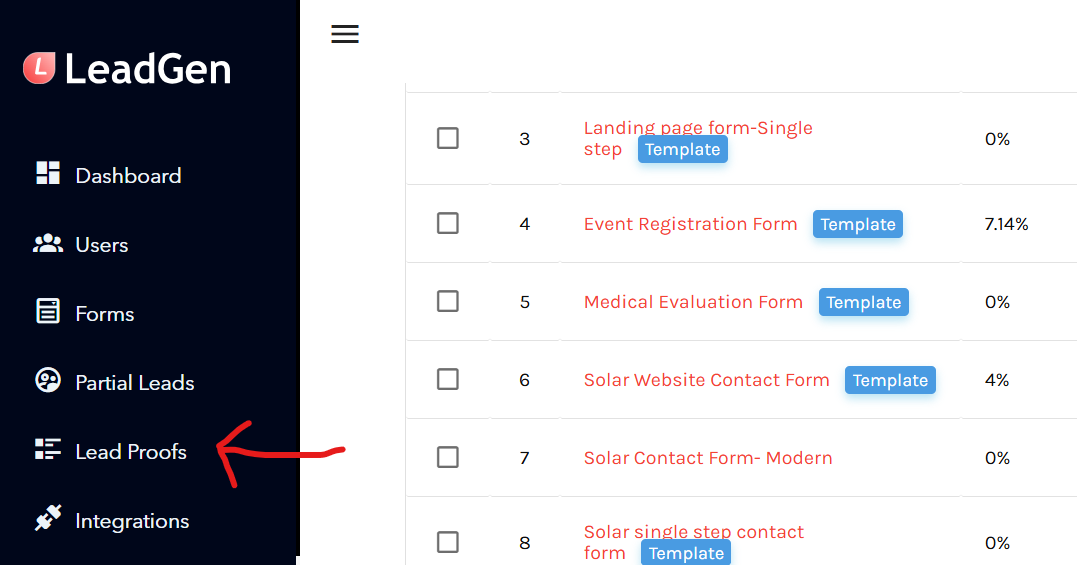
A new page opens where you can define your LeadProof settings. This is the place where you set up the specification of the text copy of your LeadProof pop-up, as well as the form as the data source for your form, as well as a few other settings.
Start by giving your LeadProof a name, e.g., related to your campaign or your form name. In the description field, type in the text that you want to show prominently on your LeadProof popup. Next, you choose the form and certain variant settings of your form, if applicable, to let LeadProof know which leads it should show on your popup.
The count metric defines how many leads you want to present on the pop-up. If you set “20” for example, it will show 20 different lead details in the pop-up, regardless of how many more leads you may have generated. It is a good practice to set this number anywhere between 10 and 30. If the setting is too low, e.g., 5, it looks as if you are not having that much traction and generating leads for your offer, although you may have a lot more.
The delay setting defines the time it takes for different pop-ups to appear. This is set to 5 seconds by default, but you can adjust it, e.g., make it a little faster to make the action on the page appear a bit faster for more urgency.
On the bottom part of the setup page, you can enable and disable certain data variations that your popup can show.
Once you have defined the settings, click on the “Create Proof” button to save the settings. After saving the LeadProof, you will see an embed code appearing.
Copy the entire HTML code and place it in the header section of the HTML page editor. Save the settings in your HTML editor and open up your page in the live view. Once your form has generated the first leads, you will see them pop up in the bottom left corner of your page.