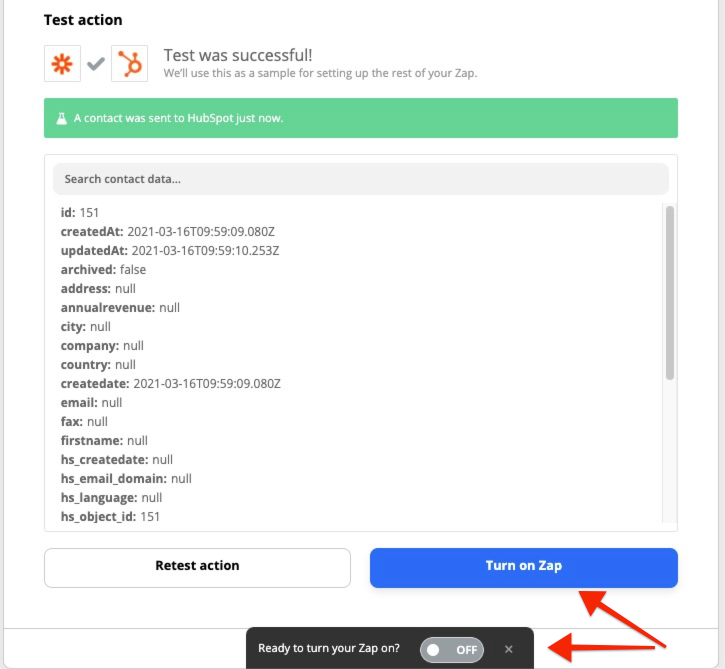How you can link LeadGen forms to third party tools like CRM and email automation via our our Zapier App #
Watch the video tutorial or the read the article below to see how the LeadGen App Zapier integration works.
If you haven’t connected LeadGen to Zapier, please have a look at this article first.
Open Zapier and create a new Zap. Select “LeadGen App” as the source app and the app you want to link it with, Hubspot in our case. For every new form submission, we want to create a new contact in Hubspot.

In the “Trigger event” dropdown menu, choose “New Lead.” This means each time your form receives a lead, Zapier will automatically find the lead and pass it forward to the action tool.
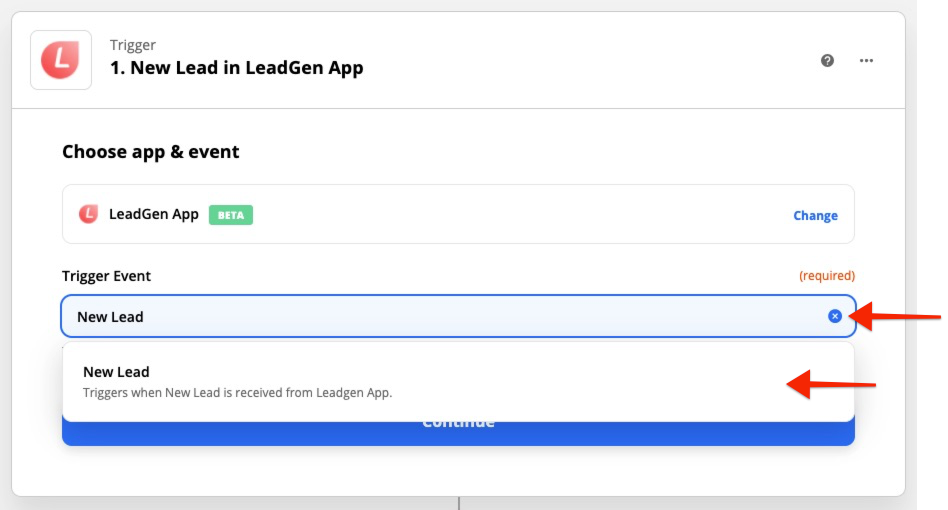
Once you have chosen LeadGen App and the trigger event, authenticate your LeadGen App account with Zapier by logging in with your LeadGen App account credentials.
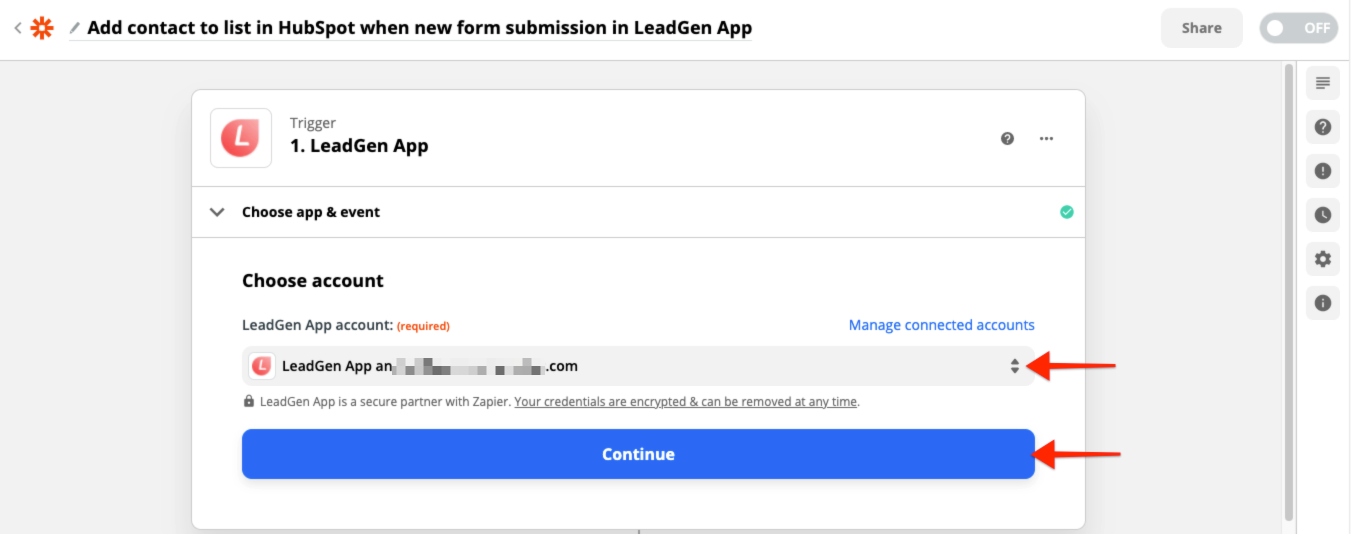
In the “set up trigger” dropdown, you will see the forms available in the account you just selected. Choose the one you want to use.
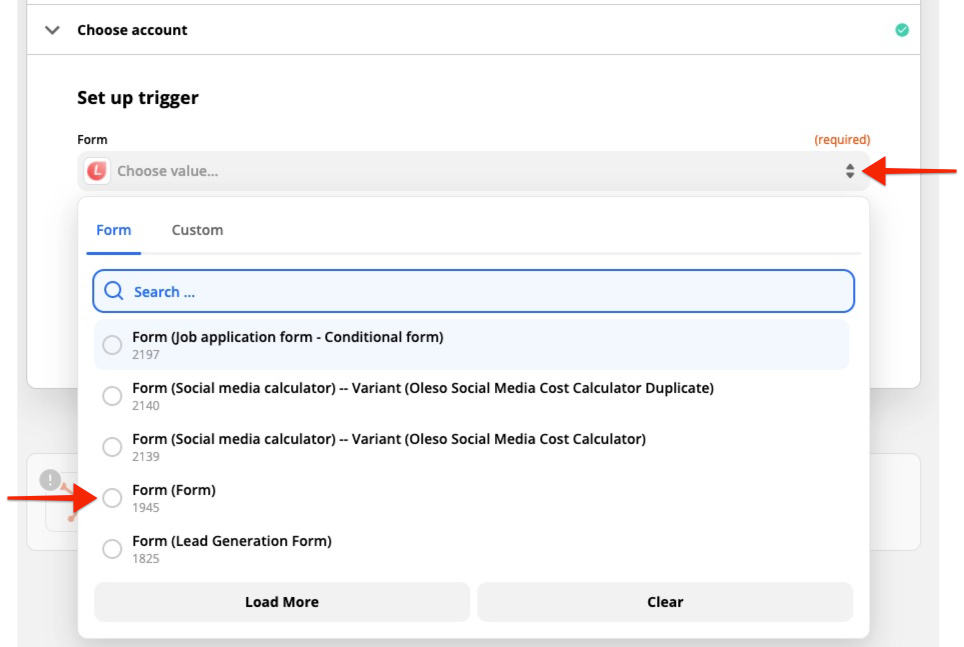
If you see the message saying they couldn’t find a lead, you need to create one. Go back to LeadGen App, open the form, and create a new submission. Open Zapier again and click “Test trigger.”
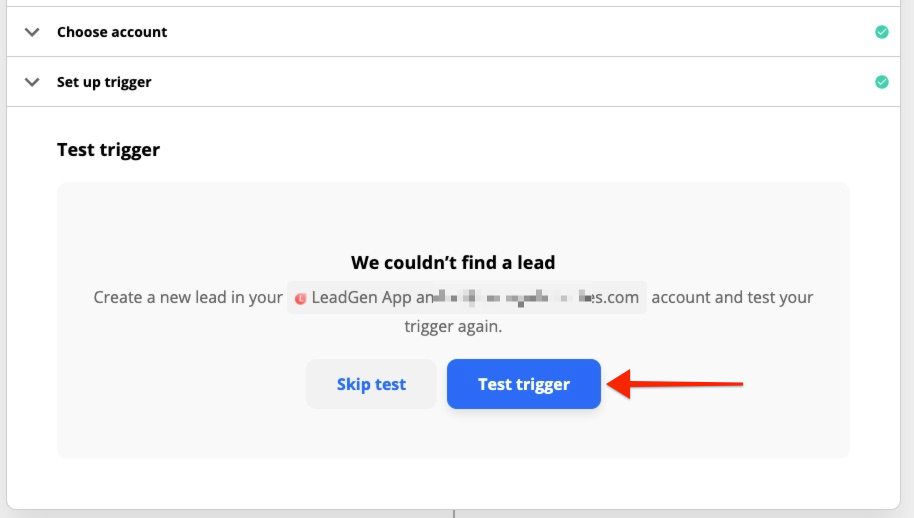
You should see the details of the new submission. Click “Continue” to move to the next step.
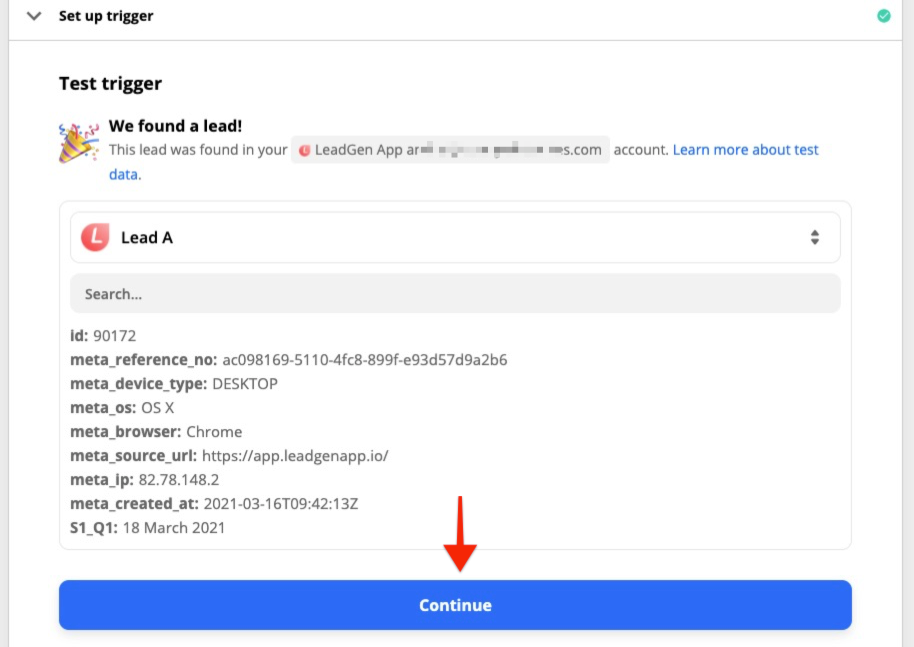
Select “Create Contact” from the “Action Event” list and click “Continue.”
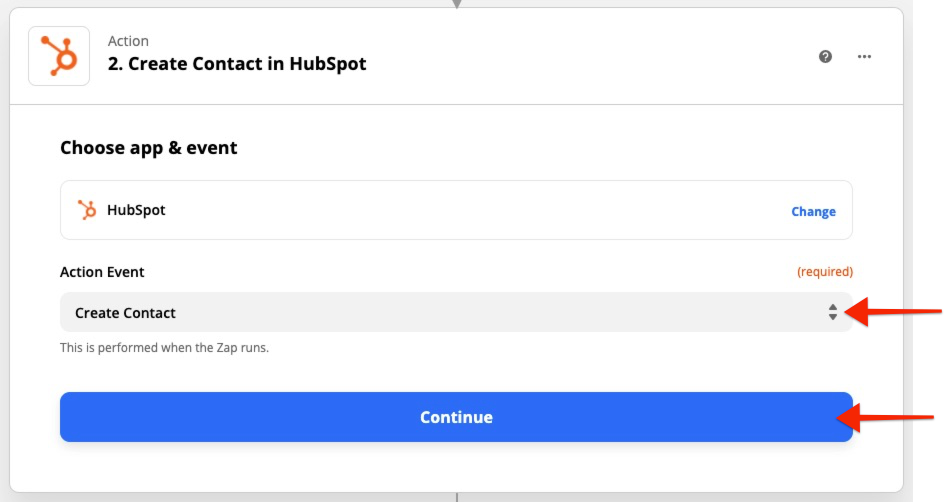
Choose the HubSpot account where you want to see this lead.
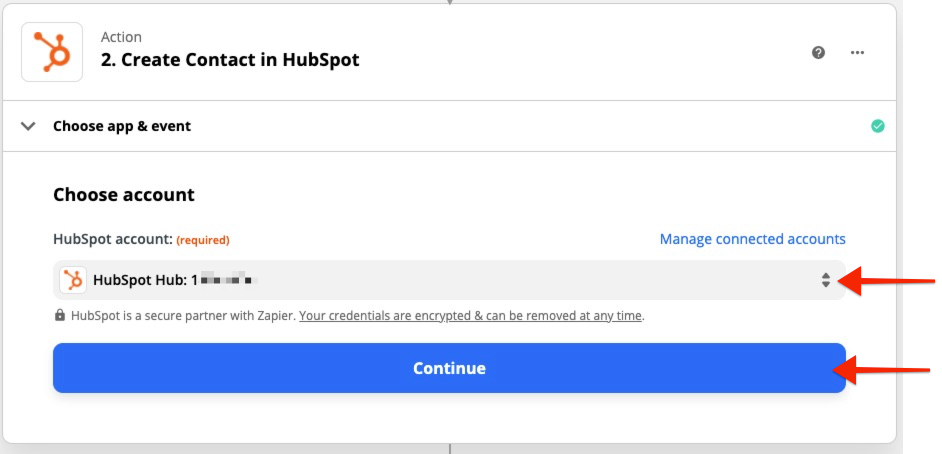
In this step, you will see multiple fields that can be used when sending a contact into HubSpot. If you have information available from LeadGen App, you can add it here, but if not, then skip this step.
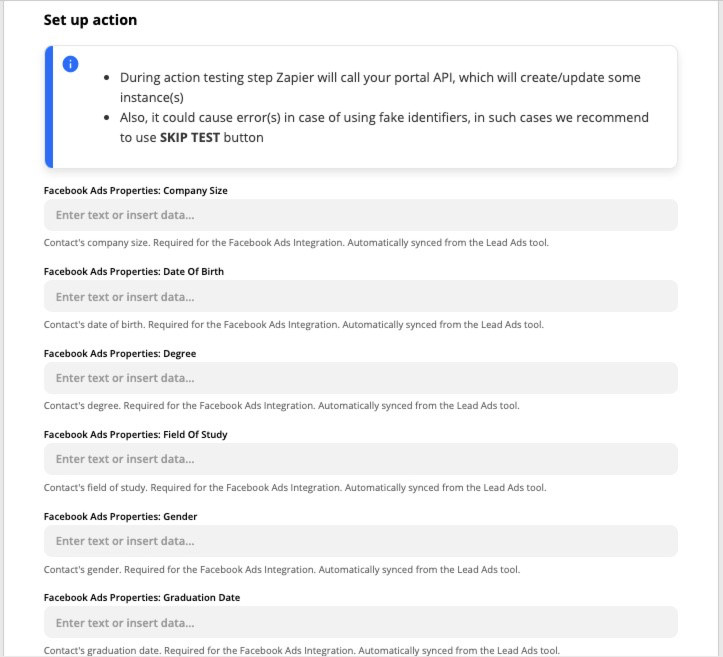
Click “Test & Review” to send the information to HubSpot and see the confirmation.
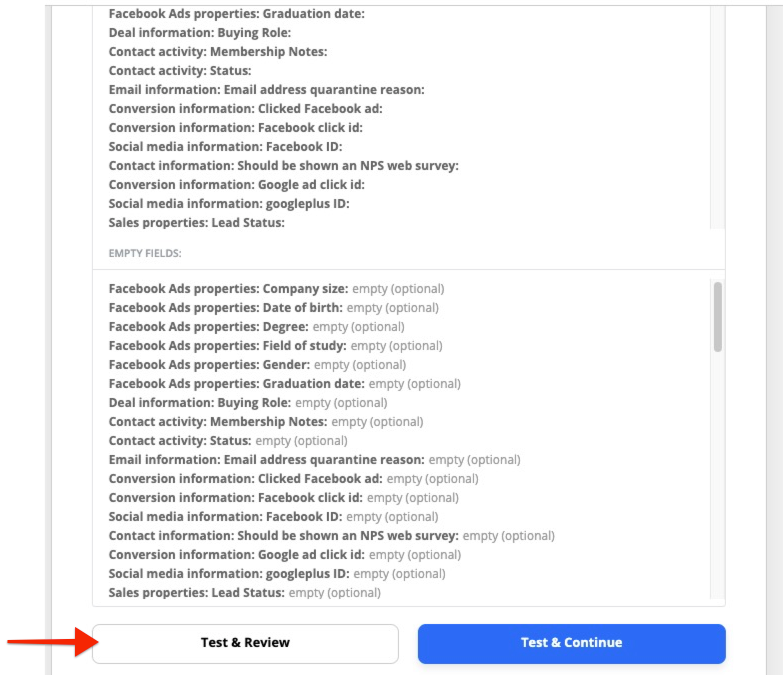
You will see a success message that says the contact was sent to HubSpot. If you open the platform, you should see it there with all the details you provided in the previous steps.
To turn this on, you can either click on “Turn on Zap” or on the black button at the bottom of the screen, which will change from “OFF” to “ON.”