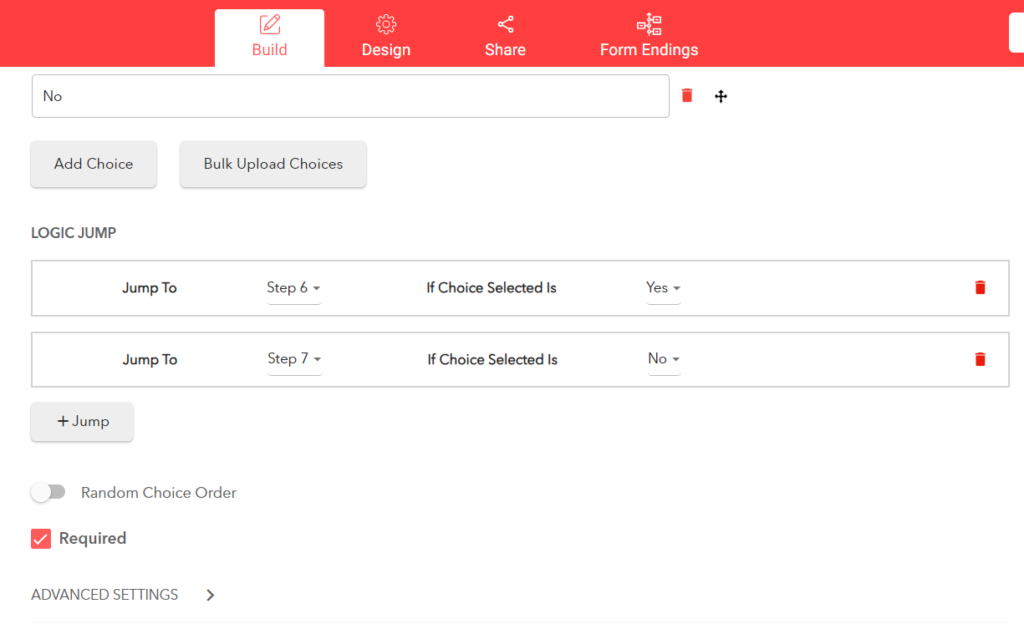Before we jump into how to do this, let’s first explain how conditional logic works. To put it simply, the user’s entire experience is changed as he goes through steps or questions based on previous choices.
For example, if you select “Yes” to a question, you might be asked to provide more details, while if you answer “No,” you will see the next questions. We will show you exactly how to do this shortly.
First things first, the default option is to jump to the next question or step. As you can see in the situation below, after Step 1, the user will go to the next step.
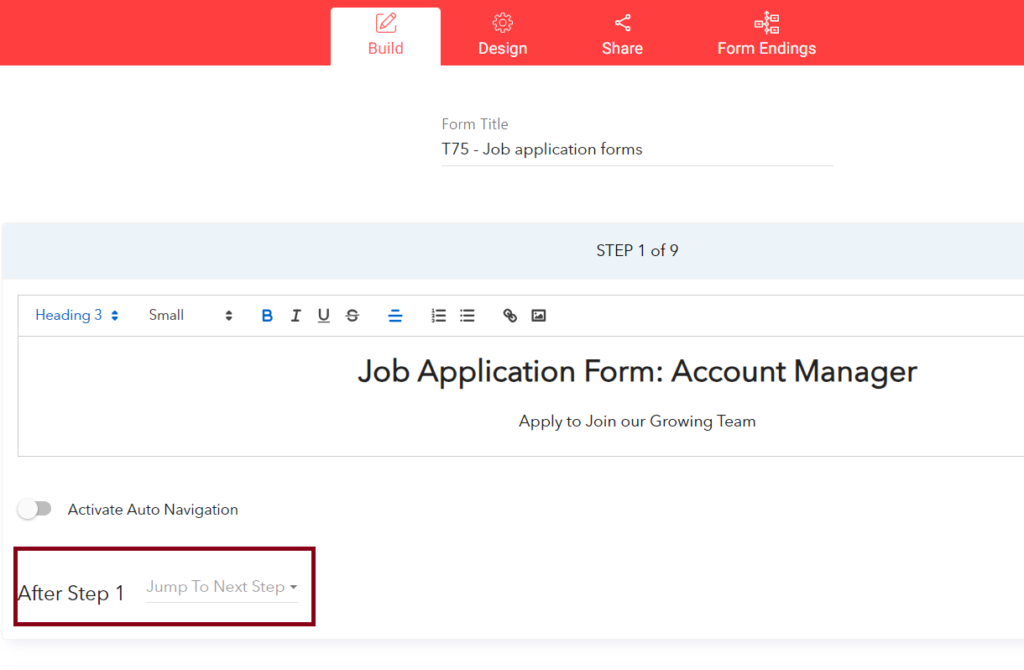
The next question is, “Do you currently have a job?” To add your first logic jump, click on “+ Jump” at the bottom of the screen. In this case, there are two possible outcomes:
- If the user selects “Yes,” he will jump to Step 3, as described in the first rule.
- If the user selects another answer, he will jump to Step 4, as you can see in the other two rules.
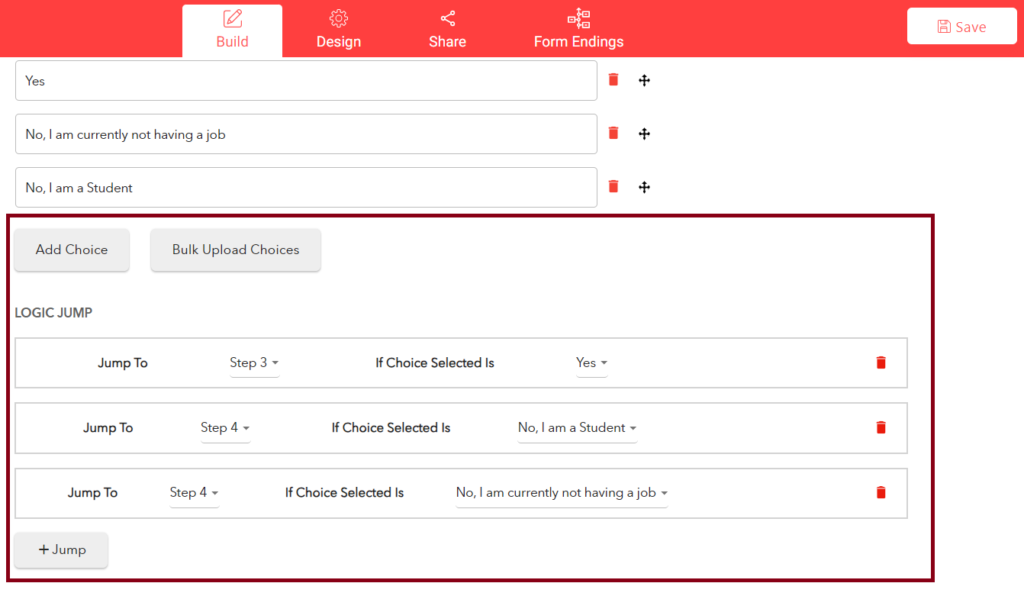
If you want to add another rule, click on “+Jump,” and a new row will appear. In the first dropdown menu, you have to select where the user will jump from the list of steps already created in the form.
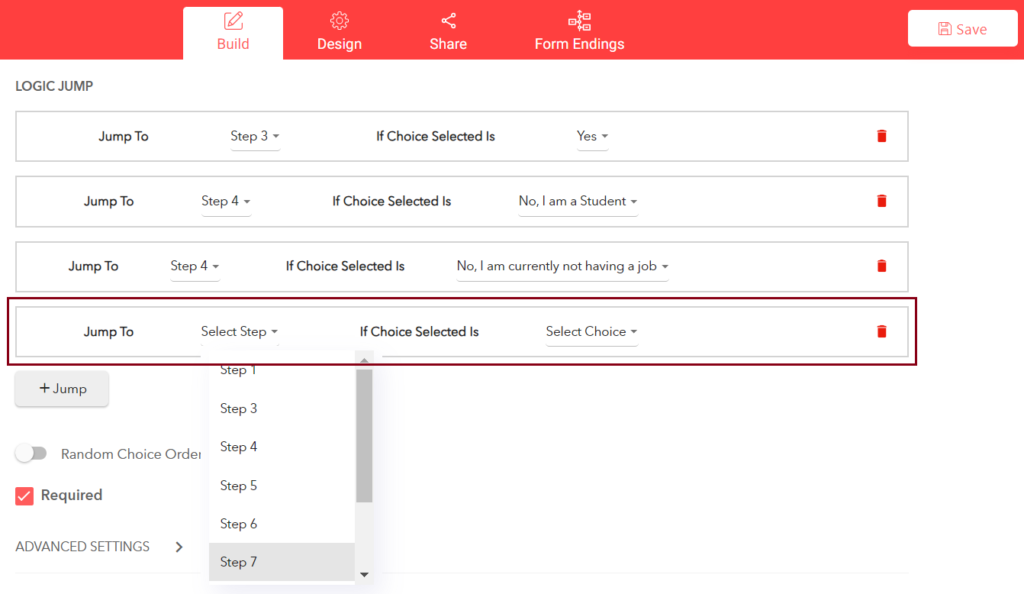
Once you choose the step, you need to select the choice that will take the user there. From the dropdown menu, you have to select one of the choices from the current question.
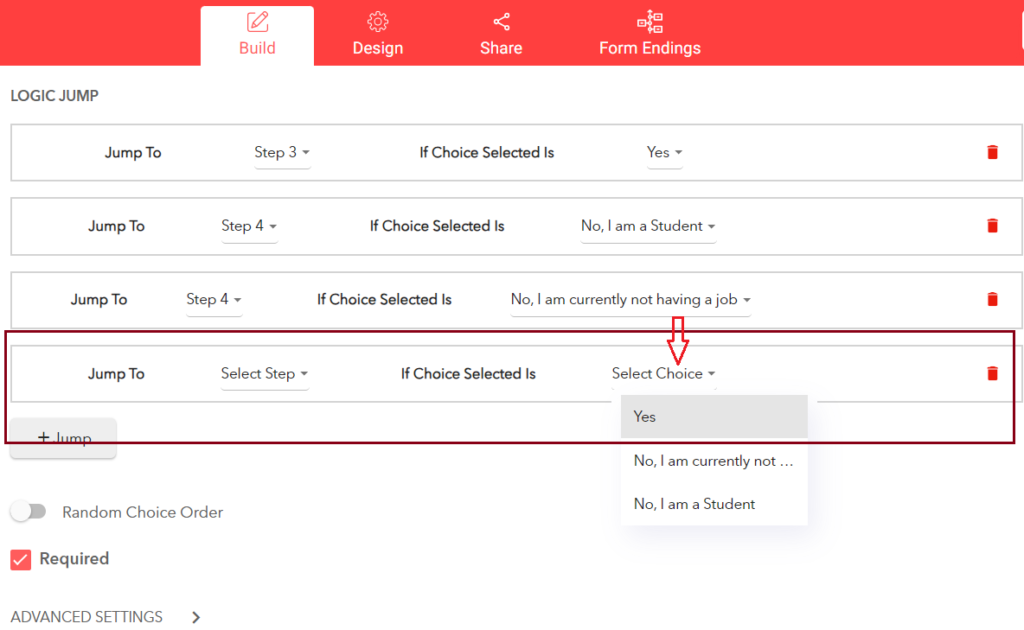
Here is another example from a question with only two choices, and each one will take the user to a different step, step 6 or 7.