The responses provided by the respondent in a form may lead to different paths or conclusions within the form. Depending on how the questions are answered, the form then branches into different sections or concludes with different messages, actions, or recommendations. This feature applies to every form variant.
LeadGen Forms can have the following types of endings:
- Answer-based Ending: An answer-based ending typically refers to a thank you page where the conclusion or outcome of a form is determined by the choices or responses provided by the participant or user. It should be noted that the end user will be directed according to the condition that is first met while filling out the form. To add an answer-based ending to your LeadGen Form, let’s quickly go through the steps:
- Open a LeadGen form go to the Form Endings tab and select the type of ending you want to add to your form.
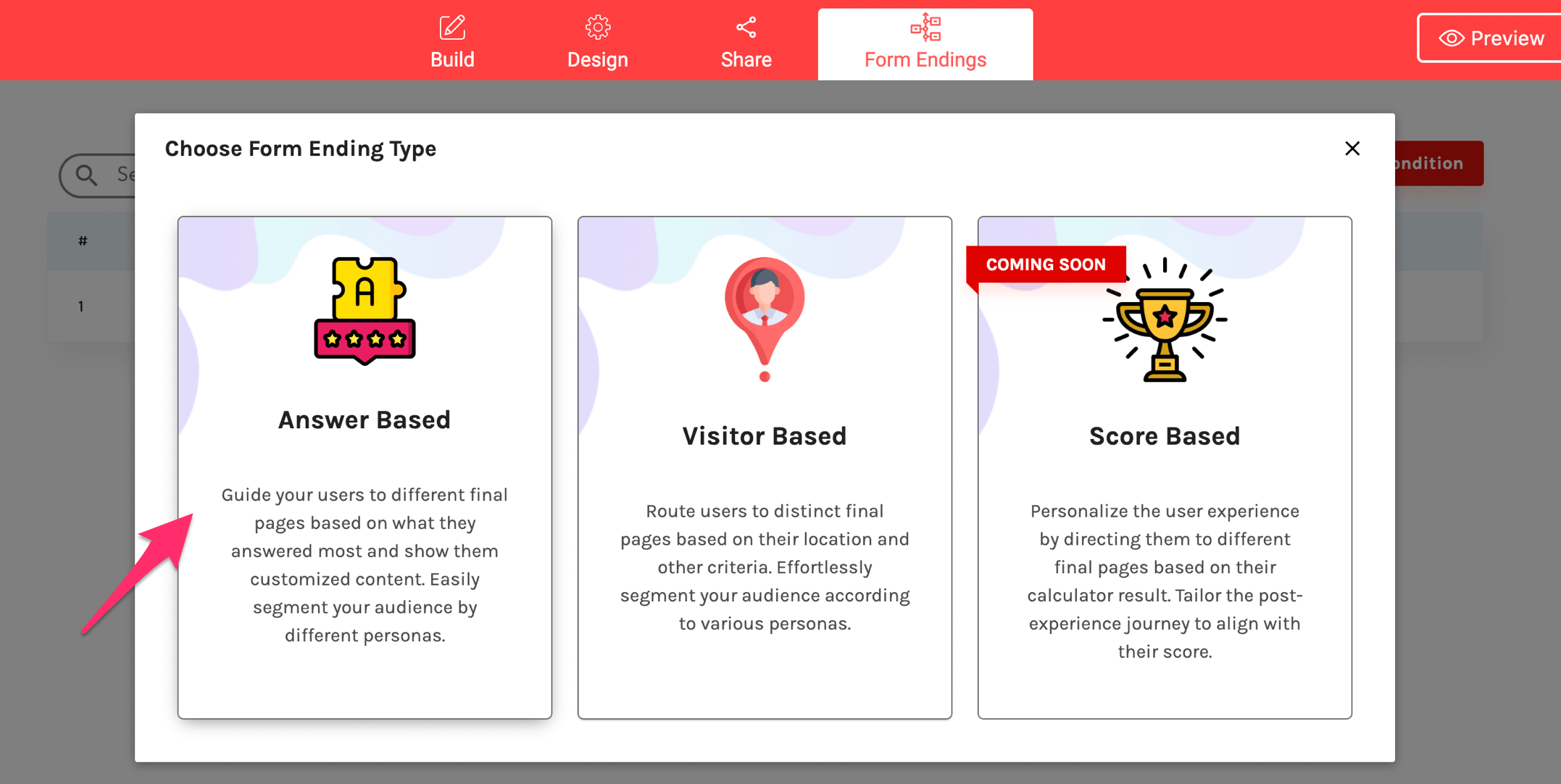
2. Now, click on the Add Condition button.
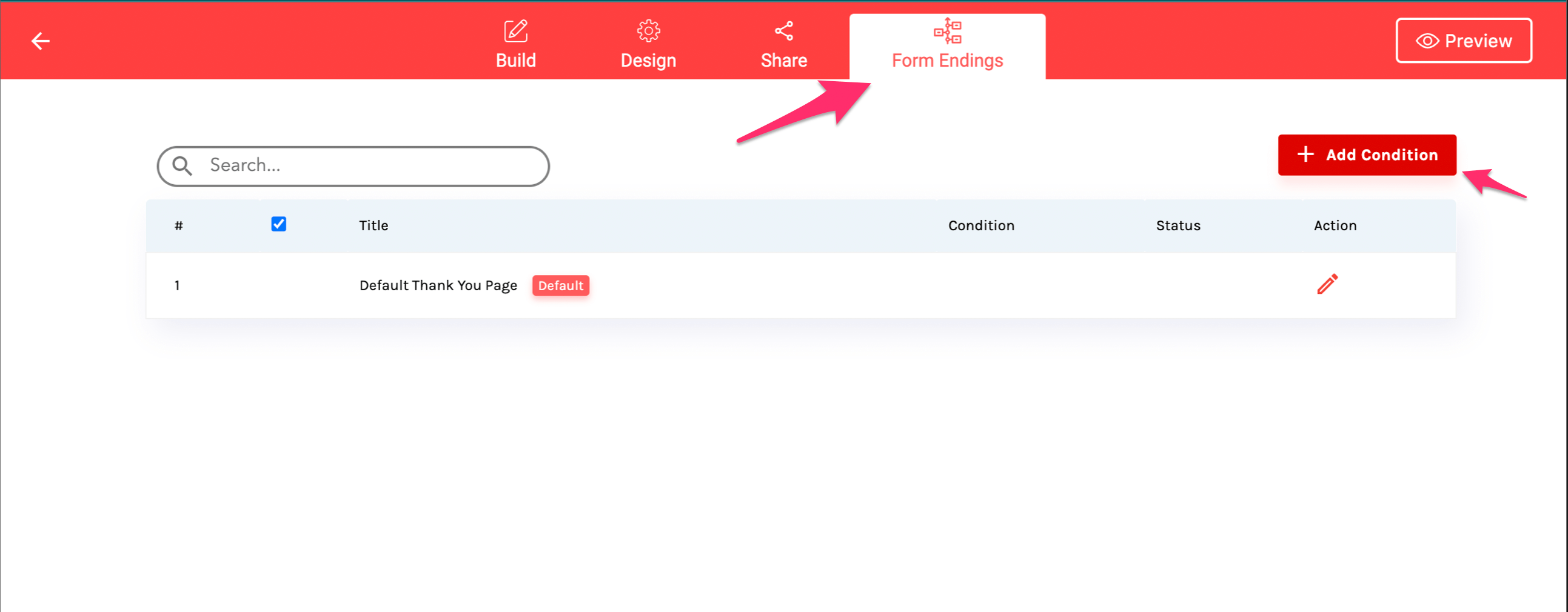
3. Now choose the “condition”, “value” and select the “Do” action and click on the save button.
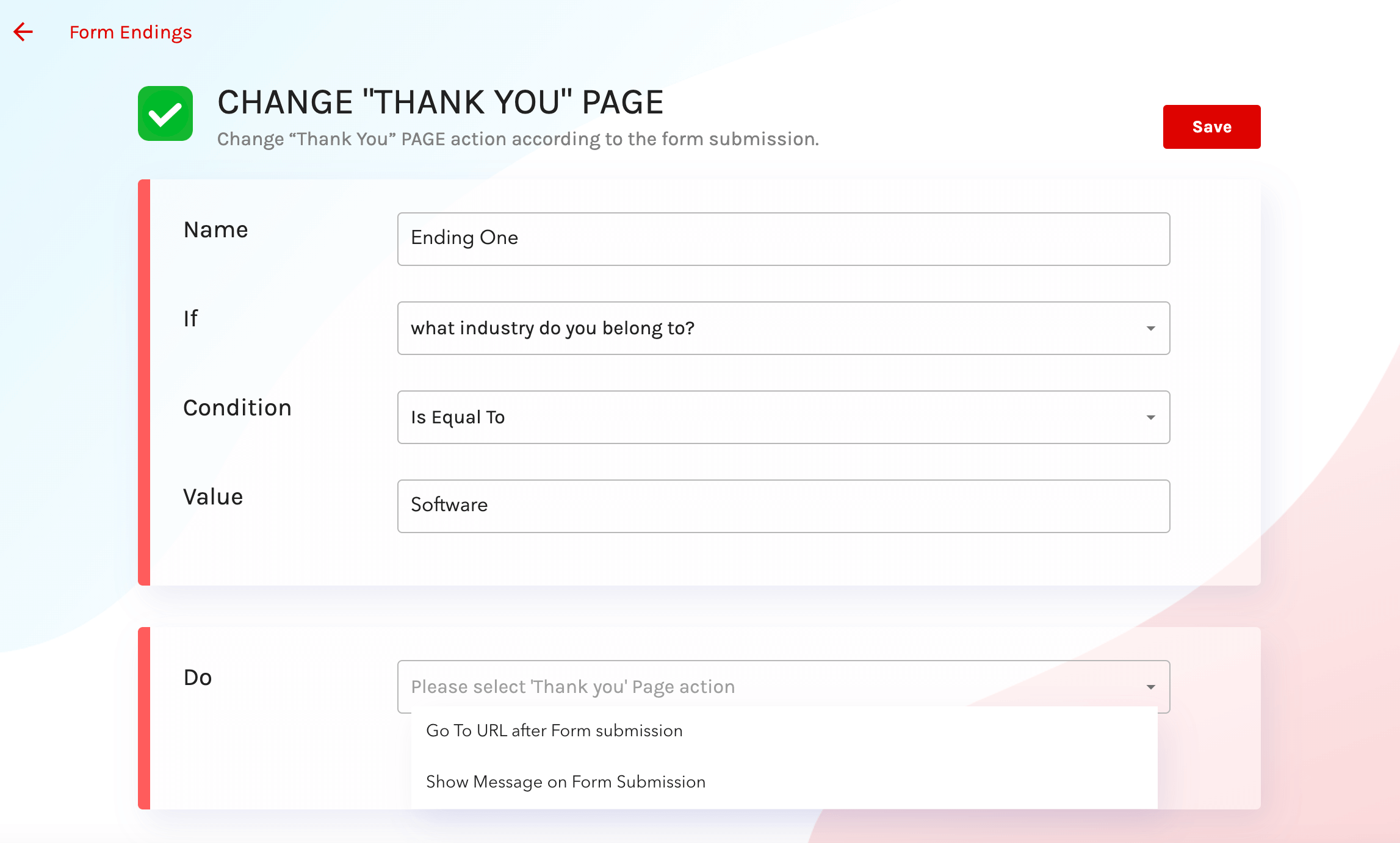
4. Once you save the ending, you will be redirected to the list of endings. You can add more than one ending to your form.
Note: If none of the conditions are met in a form, the form is redirected to the “Default Thank You Page”.
- Visitor-Based Ending: This ending takes an end user to two different types of thank you pages based on their country and device type. It should be noted that, unlike answer-based ending, this type of ending does not depend on the information that a user fills in the form or which condition is met first, instead it depends on the priority that we set. To add a visitor-based ending, follow the steps below:
1. Open a LeadGen Form go to the Form Endings tab and select the Visitor-Based Ending option.
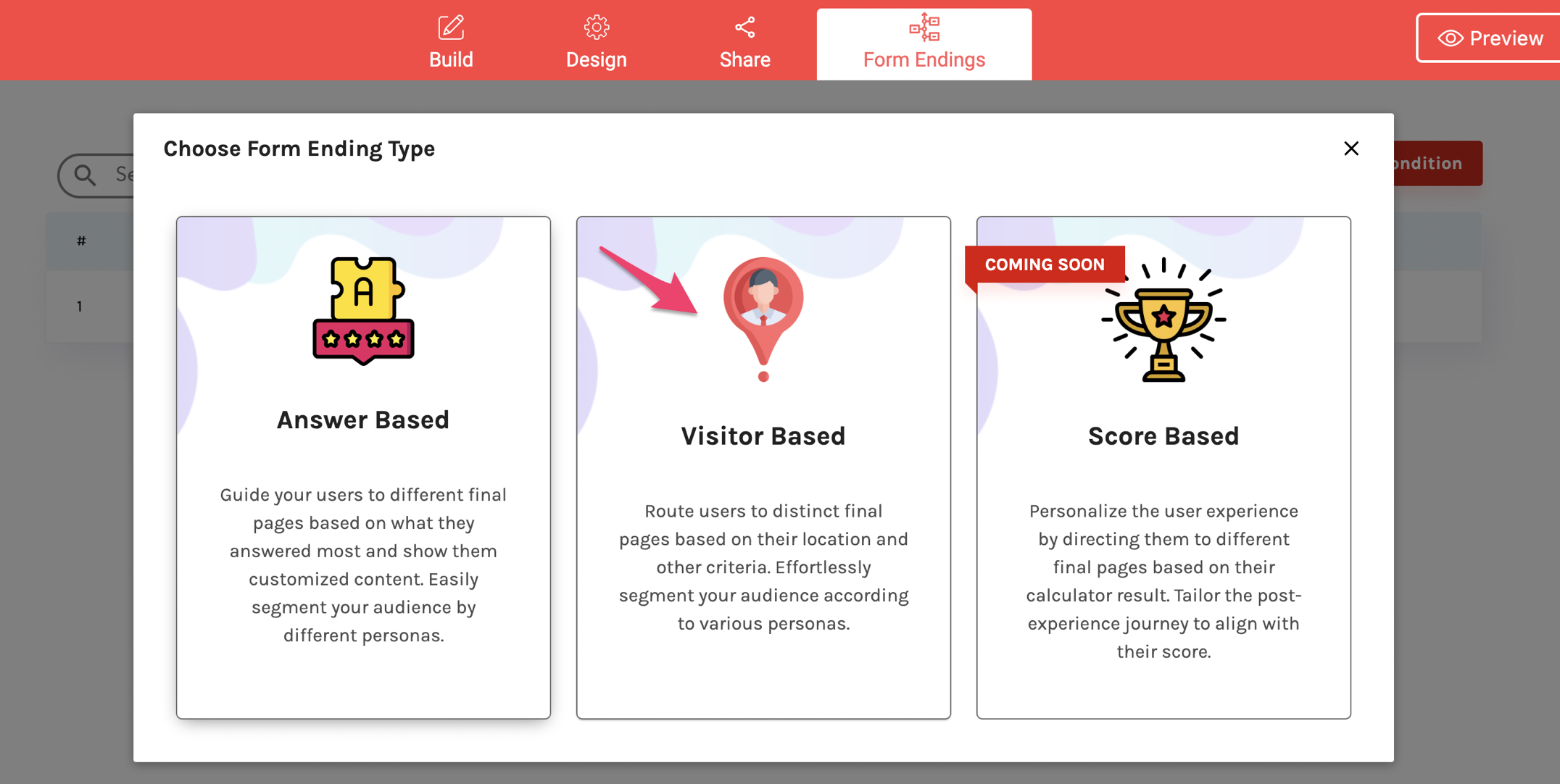
2. Now, click on the Add Condition button. Now choose the “condition”, “value” and select the “Do” action and click on the save button.
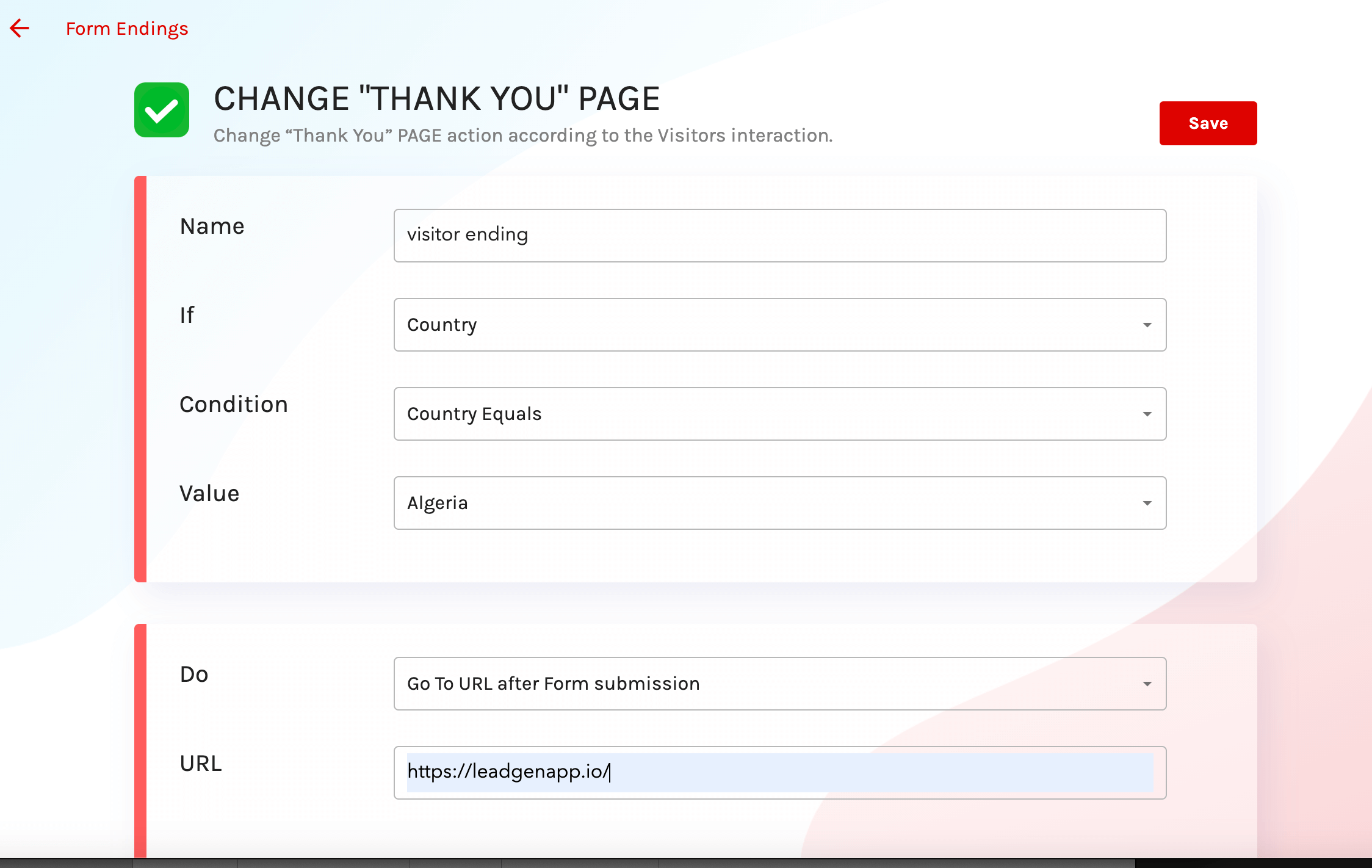
3. You can add more than one ending and set the priority condition. Setting a priority condition will redirect the form to the desired ending. Priority can be set using the Set Priority button. This button appears when two different conditions are added.
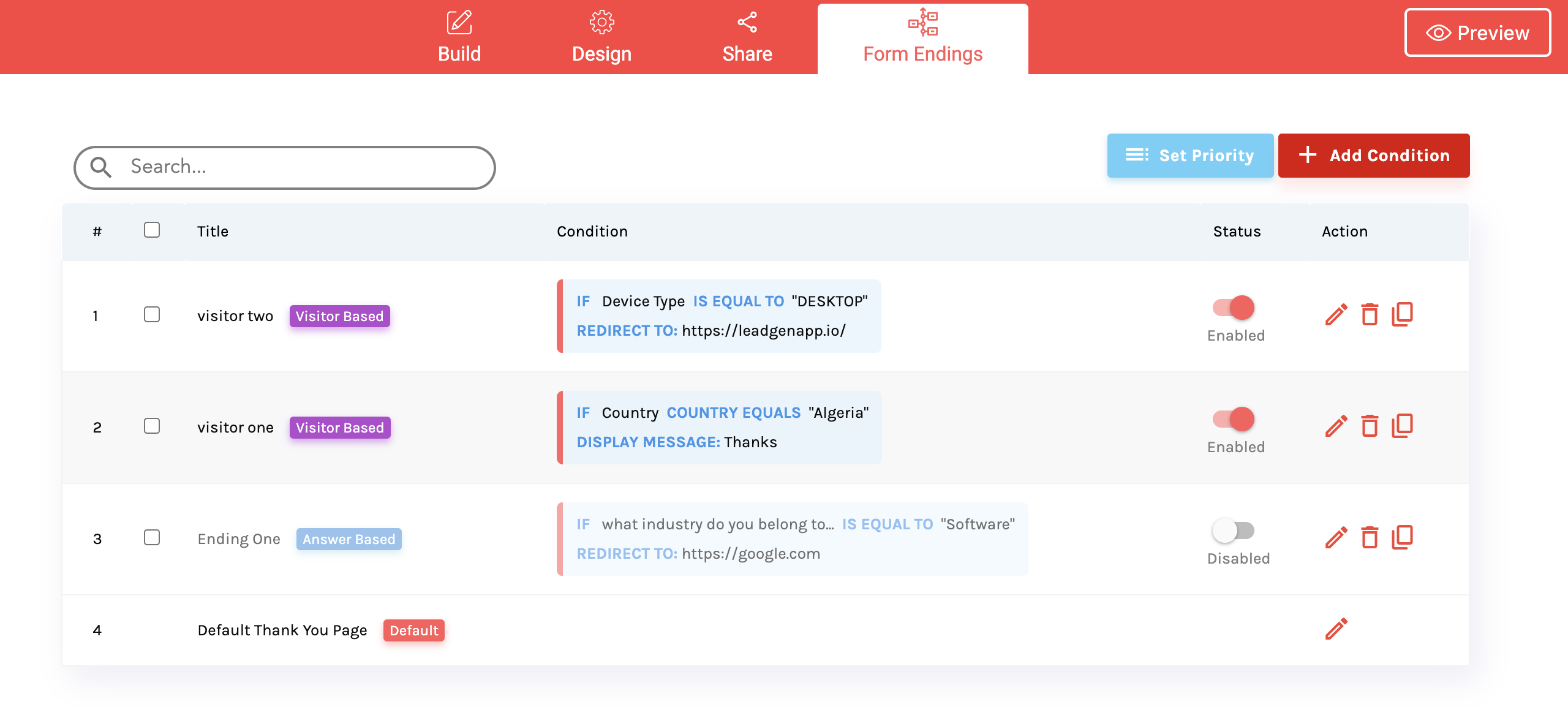
4. Click on the Set Priority button and arrange the elements in order of their priority by dragging them up and down.
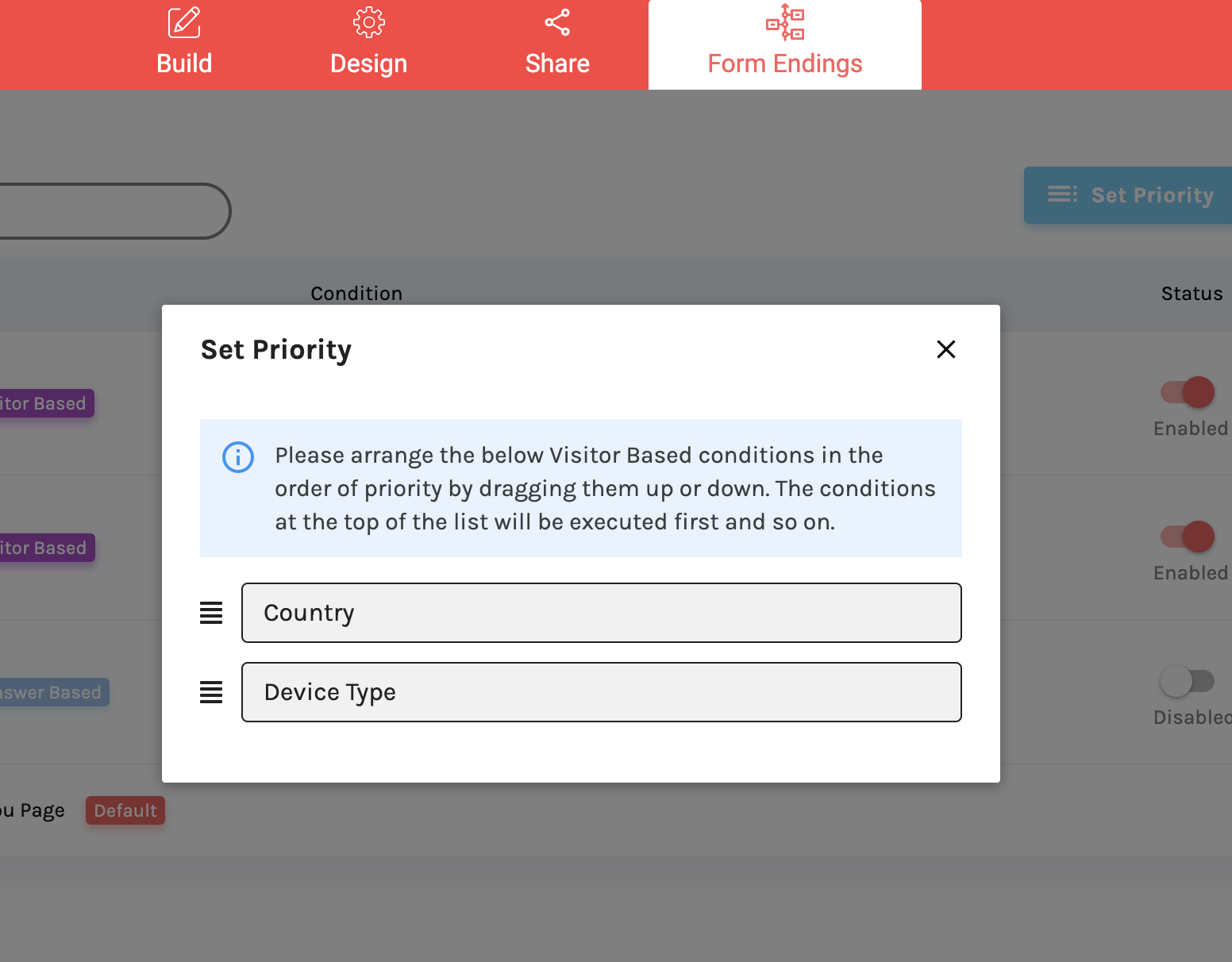
Note: Only one type of ending can be added to a form i.e. either answer-based or visitor-based. If an answer-based ending is enabled, on adding a visitor-based ending, all answer-based conditions will be disabled.